3편. 프로그램의 구성

기본적인 프로그램 만들기
프로젝트 생성
이제, 소스 코드를 직접 작성하고 간단히 구조를 살펴보도록 하겠습니다. 2편에서 다운로드 받은 개발 도구를 열어주시기 바랍니다. 여기에서는 IntelliJ IDEA를 기준으로 설명하겠습니다. 그럼 'Project > New Project'를 눌러 새 프로젝트를 만들어봅시다. 여기서 Name에는 원하는 프로젝트 이름을 입력하고 Create를 눌러 프로젝트를 생성합시다. JDK는 8 이상을 사용해주세요. 되도록이면 최신 버전일수록 좋습니다.

클래스 파일 생성
왼쪽의 프로젝트 창에 보이는 src 폴더를 우클릭하여 New > Java Class를 누르고 BasicExample 이라는 클래스를 만들어봅시다.

그 후, 아래와 같이 코드를 작성해봅시다.
public class BasicExample {
public static void main(String[] args) {
System.out.println("Hello, world!");
}
}프로그램 실행
모두 다 작성하셨으면 'Run -> Run'이나 단축키 Ctrl+Shift+F10을 눌러 프로그램을 실행해봅시다. main() 메서드 옆에 있는 초록색 재생 버튼 아이콘을 눌러서 "Run 'BasicExample.main()'"을 누르셔도 됩니다.

그러면 아래와 같이 콘솔에 정상적으로 Hello, world!가 출력되는 것을 확인할 수 있습니다.
예제 살펴보기
이제 예제 코드를 천천히 한번 살펴보도록 하겠습니다.
public class BasicExample {
public static void main(String[] args) {
System.out.println("Hello, world!");
}
}클래스(class)
클래스는 여러 개의 메서드, 즉 여러 개의 코드 덩어리로 이루어질 수 있습니다. 우선은 프로그램을 실행시키려면 먼저 메인 메서드를 만들어야 하는데, 이러한 메인 메서드는 클래스가 있어야 실행할 수 있습니다. 클래스에 대해서는 추후에 자세하게 알아볼 것입니다.
public class BasicExample { ... }1행을 먼저 보면, class 옆에 BasicExample이 있는데, 이 BasicExample이 클래스의 이름이 됩니다. 만약에 클래스 이름이 BasicExample이라면 BasicExample.class가 컴파일 시 생성됩니다. 여기서 주의하실 점은 클래스의 이름과 파일의 이름은 반드시 같아야 하며, 대소문자를 구분한다는 점입니다.

이어서 중괄호 { }가 나타나는데 이것은 코드 영역을 구분지어주는 역할을 합니다. 따라서 1행에서 7행까지는 BasicExample 클래스의 영역이고 3행에서 5행까지는 메인 메서드의 영역이 됩니다. 이렇게 구분지어진 영역을 우리는 블록이라 부르고, 이 블록은 {로 시작하여 반드시 }로 끝나야 합니다.
메인 메서드
위에서도 봤듯이 클래스 안에는 메서드가 나올 수 있습니다. 지금은 메서드를 단순히 어떤 기능을 하는 코드를 하나로 묶어놓은 것이라고 생각합시다. 이 메서드 안에 있는 코드들은 순서대로 실행됩니다.
public static void main(String[] args) {
// ...
}메인 메서드는 프로그램의 진입점(Entry Point), 즉 프로그램의 시작 부분입니다. 자바로 작성된 프로그램을 실행할 때 우선 최초로 무엇을 실행해야 할지 정해야 하는데, 메인 메서드로 시작을 하자고 규칙으로 정해진 것입니다.
문장
그리고 4행을 보시면 System.out.println의 괄호 안에 Hello, world!라는 문자열을 큰 따옴표로 감싸고 있죠? 이 System.out.println()의 역할은 문자열을 출력하게 도와주는 문장(Statement)입니다. 그리고 항상 문장 끝에 세미콜론(;)이 오고, 이 세미콜론은 문장의 끝을 알려주는 역할을 합니다. 줄의 끝이 아니라 문장의 끝이므로 아래와 같이 작성해도 문제가 발생하지 않지만, 가독성을 위해서 보통은 아래처럼 작성하지는 않습니다.
System.out.print("Hello, "); System.out.println("world!");참고로 위의 print()는 단순히 괄호 안에 있는 내용을 출력시키는 역할을 하지만, println()의 출력 결과를 보면 출력 후 다음 줄로 넘어가는 것을 볼 수 있습니다(여기서 println의 ln은 'line'을 의미함).
IDE 설정
자동 임포트(Auto Import)
뒤에서 살펴볼 예제 코드에는 import문을 생략했기 때문에, 아래와 같이 자동 임포트를 설정해 주어야 에러가 발생하지 않습니다. 단축키 Ctrl+Alt+S를 누르거나, File > Settings로 들어가서 설정 창의 왼쪽 상단에 보이는 검색 창에 auto import를 검색합시다. 혹은 Editor > General > Auto Import에서 이를 확인할 수 있습니다.

여기서 'Add unambiguous imports on the fly(모호하지 않은 import문 즉시 추가하기)'를 체크하고 오른쪽 하단의 Apply 버튼을 누른 후 OK 버튼을 누릅시다. 여기서 'Optimize imports on the fly(import문 즉시 최적화하기)'에 체크하면 사용되지 않는 import문을 자동으로 제거해주고 코드 스타일 설정에 따라서 import문을 다시 정렬해줍니다. 필요에 따라서 체크해줍시다.
플러그인
물론 플러그인도 추가할 수 있습니다. 단축키 Ctrl+Alt+S를 누르거나, File > Settings로 들어가서 설정 창을 엽시다. 그 후에 Plugins을 누르고 Marketplace 탭을 눌러서 자신이 원하는 플러그인을 설치할 수 있습니다. 여기서는 초반에 도움이 될만한 플러그인 위주로 소개합니다. 반드시 설치해야 하는 것은 아니며 어디까지나 선택 사항입니다.
Key Promoter X
Key Promoter X는 IntelliJ IDEA를 사용하는 동안 필수적인 단축키를 배울 수 있도록 도와줍니다. 마우스로 어떤 작업을 할 때마다 그 작업을 여태까지 몇 번 수행했고, 마우스 대신 어떤 단축키를 사용할 수 있는지 알려줍니다. IntelliJ에서는 정말로 다양한 단축키를 지원하고, 이런 단축키를 한번 기억해두면 다음에는 보다 빠르고 편리하게 기능을 실행할 수 있게 됩니다. Marketplace에 "promoter"라고 입력 후에 검색 결과 상단에 있는 'Key Promoter X'를 설치합시다.

SonarLint
검색 창에 "sonar"라고 입력하면 검색 결과 상단에 보이는 'SonarLint'를 설치합시다. 우리가 코드를 작성할 때 코드에 있는 버그나 취약점, 코드 품질을 떨어뜨리는 잘못된 코드 등을 찾아서 표시해줍니다. 원한다면 문제가 되는 코드를 즉시 수정할 수 있으며, 왜 이게 문제가 되는 코드인지에 대한 상세한 내용을 제공해줍니다. 물론 설명은 영어로 제공되니 참고합시다.

한국어 언어 팩
필요하다면 한국어 언어 팩을 설치할 수 있습니다. 링크로 들어가거나 혹은 Marketplace에 "korean"을 입력하면 검색 결과 상단에서 확인할 수 있습니다. Install 버튼을 눌러서 해당 플러그인을 설치합시다. 설치가 끝나면 IntelliJ IDEA를 다시 시작해야 합니다.
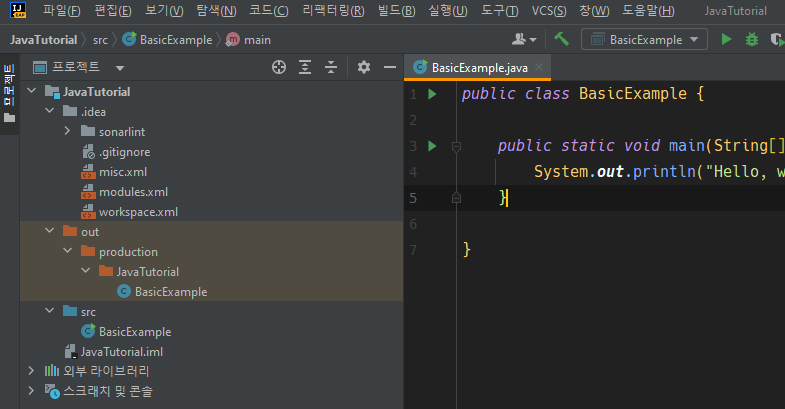
테마와 아이콘
필요에 따라서 테마와 아이콘을 설치할 수도 있습니다. 검색 창에 /tag:"User Interface" 혹은 /tag:Theme를 입력해서 자신이 원하는 테마와 아이콘을 설치합시다.

'프로그래밍 관련 > 자바' 카테고리의 다른 글
| 6편. 연산자 (1) (19) | 2012.07.25 |
|---|---|
| 5편. 주석 (14) | 2012.07.22 |
| 4편. 변수와 타입 (24) | 2012.07.22 |
| 2편. 개발 환경 구축하기 (19) | 2012.07.20 |
| 1편. 자바의 소개 (63) | 2012.07.17 |